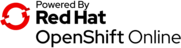I keep forgetting about this and I'm always confused what is happening but it is not that difficult. Example:
$ function measurement_add() { python -c "import sys; print sys.argv[1:]" $@; }
$ measurement_add "Hello world" 1
['Hello', 'world', '1']
$ function measurement_add() { python -c "import sys; print sys.argv[1:]" $*; }
$ measurement_add "Hello world" 1
['Hello', 'world', '1']
$ function measurement_add() { python -c "import sys; print sys.argv[1:]" "$@"; }
$ measurement_add "Hello world" 1
['Hello world', '1']
$ function measurement_add() { python -c "import sys; print sys.argv[1:]" "$*"; }
$ measurement_add "Hello world" 1
['Hello world 1']
Looking into man bash into Special Parameters section:
* Expands to the positional parameters, starting from one. When
the expansion is not within double quotes, each positional
parameter expands to a separate word. In contexts where it is
performed, those words are subject to further word splitting and
pathname expansion. When the expansion occurs within double
quotes, it expands to a single word with the value of each
parameter separated by the first character of the IFS special
variable. That is, "$*" is equivalent to "$1c$2c...", where c
is the first character of the value of the IFS variable. If IFS
is unset, the parameters are separated by spaces. If IFS is
null, the parameters are joined without intervening separators.
@ Expands to the positional parameters, starting from one. When
the expansion occurs within double quotes, each parameter
expands to a separate word. That is, "$@" is equivalent to "$1"
"$2" ... If the double-quoted expansion occurs within a word,
the expansion of the first parameter is joined with the begin‐
ning part of the original word, and the expansion of the last
parameter is joined with the last part of the original word.
When there are no positional parameters, "$@" and $@ expand to
nothing (i.e., they are removed).